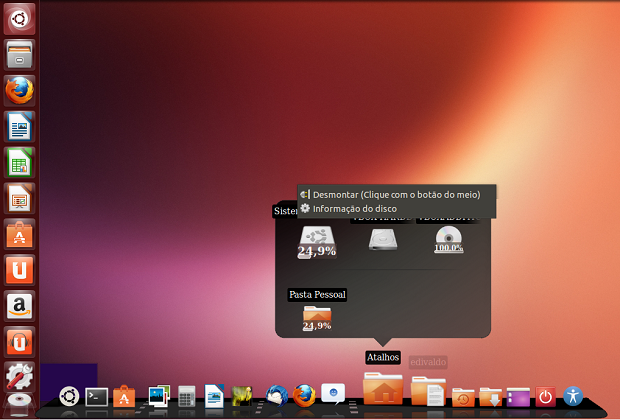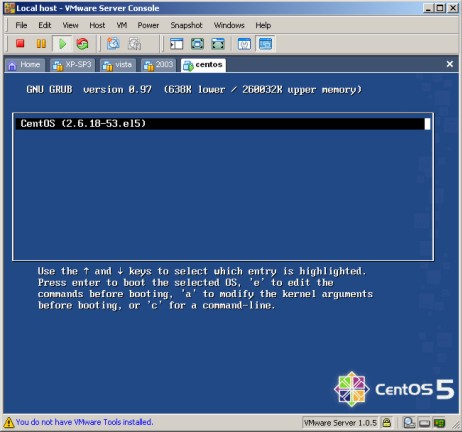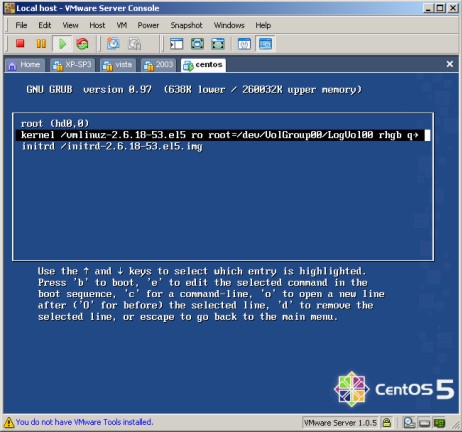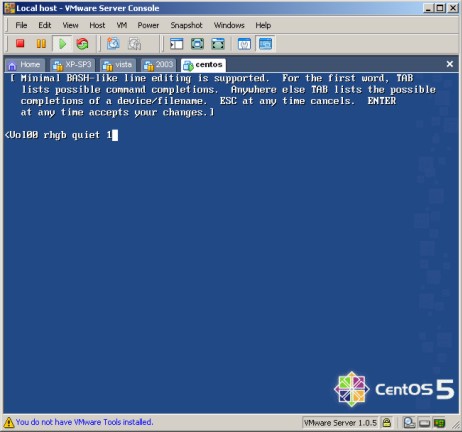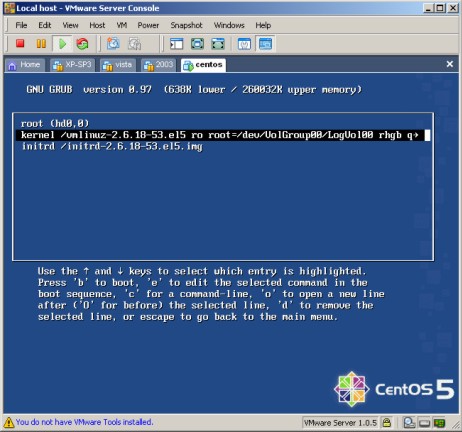DansGuardian.
Tabela de conteúdo[esconder] |
DansGuardian.
O que é DansGuardian?
- O Dansguardian é um filtro de conteúdo que se integra ao Squid para a filtragem de "material impróprio", segundo configuração padrão existente.
- É muito útil em redes onde necessita-se de um controle bem rigoroso das páginas visitadas, sendo muito mais completo que as regras do próprio Squid. Embora rigoroso, ele é extremamente flexível.
Dansguardian em ação:

- Vamos conhecer alguns arquivos do DansGuardian que manipulam os bloqueios:
- Tudo o que começar com "banned" são arquivos de negação e tudo que começar com "exception" são arquivos de excessões.
- Arquivos que estão no diretório /etc/brazilfw/dansguardian/lists/.
bannedextensionlist ==> LIsta de bloqueio por extensão de arquivos, aqui ficam as extensões de arquivo que queira bloquear o acesso. bannedsitelist ==> Lista de site bloqueados, aqui ficam os includes de suas blacklist. filtergroupslist ==> aqui se pode atribuir a que grupo um usuário pertence, por padrão todos são do grupo 1. bannediplist ==> Lista de ips (da sua rede) bloqueados (ips sem acesso a internet). IPs contidos aqui não acessam nada. bannedmimetypelist ==> Tipo MIME bloqueados (download bloqueado). bannedphraselist ==> Lista de frases banidas dentro da página (e não na URL). bannedregexpurllist ==> Lista de expressões regulares bloqueadas. bannedurllist ==> Lista de URLs bloqueados. banneduserlist ==> Lista de usuários (da sua rede) bloqueados, usuários sem acesso a internet. banneduserlist ==> usuários bloqueados. contentregexplist ==> Conteudo baseado em expressões regulares que serão substituidos. exceptioniplist ==> Excessão de ips filtrados (ips da sua rede que não serão filtrados). exceptionsitelist ==> Sites liberados, sites contidos aqui não são consultados por potuação, liberado todo o conteúdo. exceptionphraselist ==> Lista frases que são excessão. exceptionurllist ==> Lista de urls que são excessão (urls liberadas). exceptionuserlist ==> Lista de usuários (da sua rede) que são excessão. greysitelist ==> Sites que estão na lista cinza. greyurllist ==> URLs que estão na lista cinza. pics ==> Definição do PICS Labeling. weightedphraselist ==> Lista de frases/palavras e seus "pesos" (os pesos podem ser positivos ou negativos)
- Arquivos que estão no diretório /etc/brazilfw/dansguardian/.
dansguardian.conf ==> Arquivo de configuração principal. dansguardianf1.conf ==> Arquivo de configuração de grupos de usuários.
- Não pense duas vezes, LEIA TODOS OS ARQUIVOS DE CONFIGURAÇÃO. Isso irá ajudar-lo a entender melhor a lógica de funcionamento do DansGuardian.
- Para Habilitar o DansGuardian no BrazilFW. Faça o seguinte:
edit /etc/brazilfw/custom/squid.cfg
Na linha WEB_CONTENT_FILTER='no' Troque o 'no' por 'yes' Salve e saia
- Preencha os seus bloqueios. Salve e Saia. Depois pare o Squid e Inicie ele novamente.
- Para parar o Squid:
/etc/init.d/squid stop
- Para iniciar o Squid:
/etc/init.d/squid start
- Quando alterar algo no diretório /etc/brazilfw/dansguardian/lists/, faça:
/etc/init.d/squid reload
- Quando se mexer nos arquivos dansguardian.conf:
- dansguardianf1.conf; bannedip e exceptionip que estão juntos no mesmo diretório do dansguardian.conf, dê o seguinte comando:
/etc/init.d/squid restart-dg
Observações
- Aconselha-se a utilizar o DansGuardian somente dentro de Empresas. Dentro de Provedores é desaconselhável o seu uso.